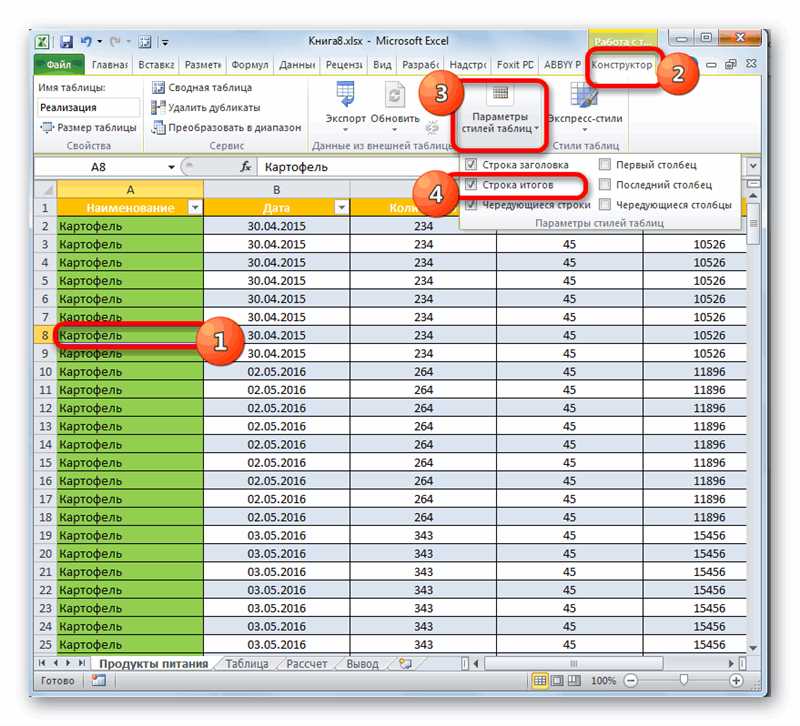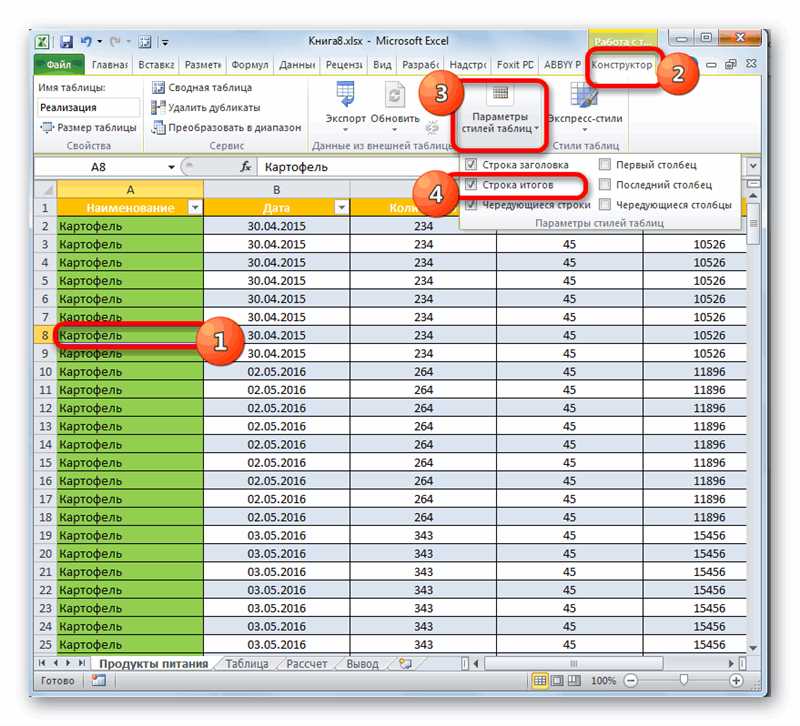
Excel — это мощное программное средство, которое позволяет нам не только вести простые таблицы, но и создавать сложные умные таблицы, которые сами могут выполнять некоторые операции и обрабатывать данные. Умные таблицы могут стать незаменимым инструментом для управления данными, анализа информации и автоматизации рутинных задач.
Одним из главных преимуществ умных таблиц является возможность осуществлять сортировку, фильтрацию и анализ больших массивов данных в реальном времени. Также они способны выполнять математические операции и формулы, автоматически обновляться при изменении входных данных и даже создавать графики и диаграммы для наглядного представления информации.
Однако, порой умные таблицы могут вызывать сложности и проблемы при работе с ними. Например, если вы случайно удалили какие-то данные или испортили формулу, весь документ может перестать работать корректно. Но не стоит отчаиваться! В этой статье мы рассмотрим, как создавать умные таблицы в Excel, а также как можно вернуть все к исходному состоянию, если что-то пошло не так.
Что такое умные таблицы в Excel
Умные таблицы предоставляют широкий набор функций и возможностей, которые помогают в упорядочивании, анализе и визуализации данных. Они позволяют с легкостью выполнять операции сортировки, фильтрации, поиска, а также проводить сложные математические и статистические расчеты.
Благодаря своей удобной и интуитивно понятной структуре, умные таблицы помогают пользователям быстро и эффективно обрабатывать большие объемы данных. Они также отлично подходят для создания отчетов, диаграмм, графиков и других визуальных представлений данных, что позволяет наглядно и нагрузить результаты анализа.
Как создать умные таблицы в Excel
Для создания умных таблиц в Excel необходимо использовать функции и инструменты, предоставляемые этим программным обеспечением. Одним из таких инструментов является таблица с примененным форматированием, которая может автоматически настраиваться и обновляться в соответствии с изменениями и добавлениями данных.
Для создания умных таблиц в Excel следуйте следующим шагам:
- 1. Откройте Excel и выберите диапазон ячеек, содержащих данные, которые вы хотите использовать в умной таблице.
- 2. Перейдите на вкладку «Вставка» и выберите «Таблица».
- 3. Установите флажок «Диапазон данных содержит заголовки» и нажмите кнопку «ОК».
- 4. Умная таблица будет создана на основе выбранных данных, и вы сможете применять к ней различные функции и инструменты.
- 5. Для управления данными в умной таблице можно использовать фильтры, сортировку, форматирование и т. д.
В результате выполнения этих шагов вы создадите умную таблицу в Excel, которая автоматически обновляется и настраивается в соответствии с изменениями данных. Это позволит вам более эффективно и удобно работать с данными, сократив время и усилия, затрачиваемые на их обработку и анализ.
Как вернуть все настройки после использования умных таблиц в Excel
После использования умных таблиц в Excel, вам может понадобиться вернуть все настройки обратно к исходному состоянию. Это может быть необходимо, если вы хотите повторно использовать таблицу или если вам нужно отменить какие-либо изменения, сделанные в процессе работы.
Вот несколько шагов, которые помогут вам вернуть все настройки после использования умных таблиц в Excel:
- Удалите умную таблицу: Вы можете удалить умную таблицу, выбрав ее и нажав правую кнопку мыши, а затем выбрав «Удалить». Это удалит умную таблицу и все связанные с ней данные.
- Отмените все изменения: Если вы хотите отменить все изменения, сделанные в умной таблице, вы можете использовать команду «Отменить» или сочетание клавиш Ctrl+Z. Это отменит последние изменения, сделанные в таблице, но не удалит саму таблицу.
- Восстановите исходные данные: Если вы случайно перезаписали исходные данные в умной таблице, вы можете восстановить их, откатив изменения. Для этого выберите ячейки с измененными данными, нажмите правую кнопку мыши и выберите «Откатить изменения». Это вернет ваши данные к исходному виду.
- Восстановите исходные формулы: Если вы изменили формулы в умной таблице и хотите вернуть их к исходному состоянию, выберите ячейки с измененными формулами, нажмите правую кнопку мыши и выберите «Скопировать формулу». Затем выделите ячейки, в которых нужно восстановить исходные формулы, и выберите «Вставить формулу».
Используя эти шаги, вы сможете вернуть все настройки после использования умных таблиц в Excel и восстановить их к исходному состоянию. Это позволит вам повторно использовать таблицу или отменить все внесенные изменения.